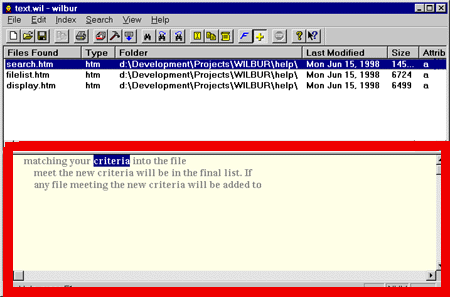File Contents PaneAt the bottom of Wilbur’s window is the file contents pane which displays the text of the last file selected in the file list.
The purpose of this display is just to show the sought after words in context. No attempt is made to retain the formatting of word processing or other formatted files, but unprintable characters are stripped out and some basic paragraph and line formatting is done when possible. Still some files such as MS Word documents may show a considerable amount of normally hidden material and may even have multiple copies of the desired text. To view these files in their native format, simply double click the file name in the file list or select File/Launch to launch its associated application. If you are running Windows 95 or NT 4.0, you may be able to Quick View the file by bringing up the context menu with a right mouse click on the file name or right clicking anywhere in the contents pane. You can toggle outline mode off and on with the View/Outline Command or by pressing the ‘+’ key on the numeric keypad. When outline mode is in effect, the background of the contents pane will turn light yellow and only lines which contain one of the search words will be displayed. Wilbur attempts to keep your position in the file synchronized as you switch back and forth between modes. Note that if you perform a near search or a search for a phrase, only the first word of the sequence is highlighted. You cannot edit the material in the view pane, but you can select text by dragging the mouse cursor across it while holding the left mouse button down. The selected text can be copied it to the Windows clipboard with the Edit/Copy command or appended to a standard export.txt file with the Edit/Export command. When you click in the with mouse in the contents pane, it becomes the focus for keyboard commands. This is shown by displaying a text cursor and by switching the text from gray to black. The arrow keys can then be used to scroll the contents up and down and sideways. The home and end keys can be used to jump to the top and bottom of the file respectively, while the page up and page down keys can be used to jump up and down one screen at a time. While the contents pane has the focus you can also start a secondary search by simply starting to type a search phrase. A search dialog is opened where you can complete the search phrase. When this dialog is closed, Wilbur will start searching from the current cursor position for the word or words. The Search/Find Next or the Search/Find Previous command can be used to continue the search for further occurrences. When the end of file (or beginning if reverse searching) is found, the search continues in the next file in the list. Note that succeeding files are only searched when the Search/Find Next or the Search/Find Previouscommand is used. If the original search did not find the string, it will not automatically proceed to the next file unless one of those commands is used. To stop a search that is proceeding through successive files without success, click in either the file list or the file contents pane or press any key on the keyboard. |